Google has officially released Android 10. This time around, Google played with the user interface very well. We all know that previous Android names were related to desserts like Jelly Bean, Lollipop, Kitkat, etc. But this time the Android 10 or Android Q, sounds different from dessert’s name. So, we are expecting something different from this Android Q. Android Q comes with the new gesture controls. You can turn on gesture navigation on the Galaxy S20, S20+, and S20 Ultra. In this article, we are going to share “How to enable Samsung Galaxy S20 Navigation Gestures?” Turn on Samsung Gesture for the crazy look. Further, we will also share “Best Samsung Galaxy S20 Tips and Tricks”. Enabling Samsung gestures is one of the best Samsung Galaxy S20 Tips.
How to Enable Samsung Galaxy S20 Navigation Gestures?
Gesture navigation is the most significant user-interface change coming with Android 10. Several Android manufacturing companies tried to add gesture navigation like Apple. Google somewhere copy the Apple Gestures. It is almost the same at every step. A quick swipe up will take you home, a swipe and hold will open the Recents menu, and a long swipe from the home screen opens the app drawer. We know you are excited about enabling Samsung gestures. Enabling Samsung Galaxy S20 Navigation Gestures is very simple as making noodles. There are just three simple steps to enable Samsung Galaxy S20 Navigation Gestures like making noodles in three-step. Let’s get started!
Open Samsung Galaxy S20 Settings. The easiest way to open the setting is swiping down from the top of the screen to pull down the notification panel. From there, tap on the Gear icon found in the top-right corner that is your setting icon. Click on that. The alternate way is to Use the phone’s search for finding settings. Tap on the Settings.
Guide
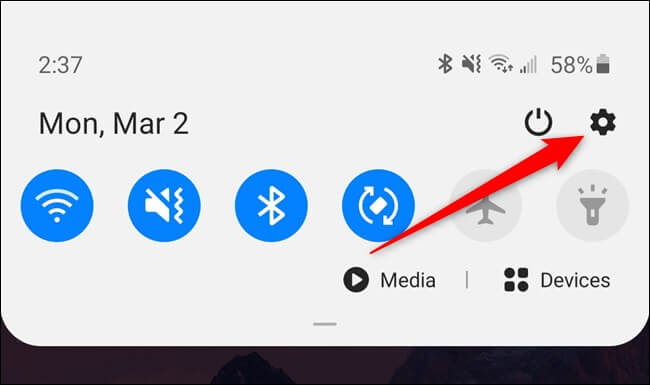
Here is the #1 Best Samsung Galaxy S20 tips and tricks. This menu is also where you can turn on your phone’s 120Hz display. In setting, find display option. Click on display. Then click on Motion Smoothness. Then there will be two choices the option which is already selected. Unselect that and then choose another one that is High Fresh Rate(120Hz).
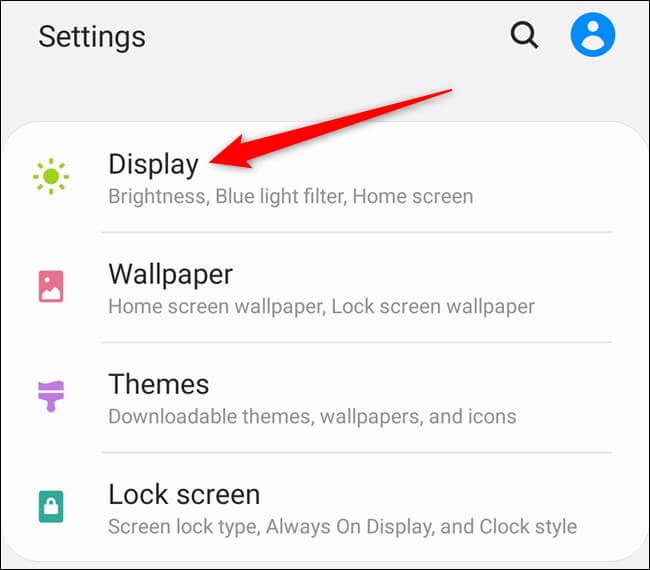
Then you will find the Navigation Bar button. Open it.
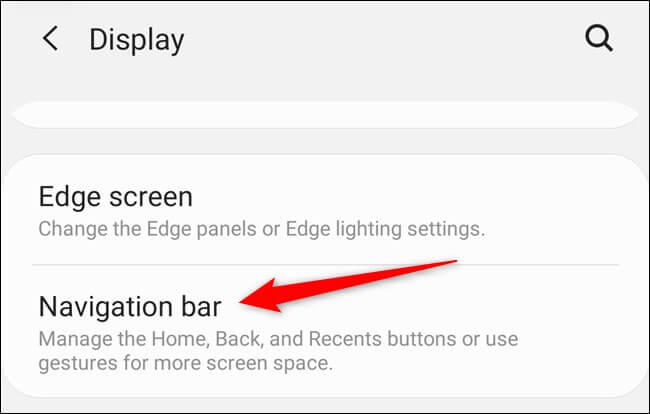
Click on the Navigation Bar, select the Full-Screen Gestures to switch to three buttons layout to the Android 10 new gesture. Then click on the More options button but only when if you want to change to Samsung’s gesture setup or fine-tune the back swipe sensitivity.
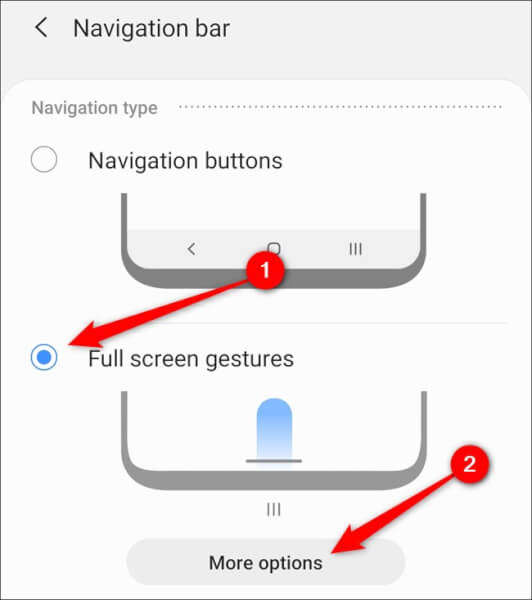
Gestures allow you to go Home by quickly swiping up from the bottom of the screen. Open the Recents tabs menu by swiping up and holding, and Going Back by swiping inward from either edge. Samsung’s system allows you to swipe up from three designated sections of the screen to go Back, Home, or launch Recents. Choose whichever setup best suits your needs. These are the function of the new Samsung Galaxy S20 Navigation Gestures.
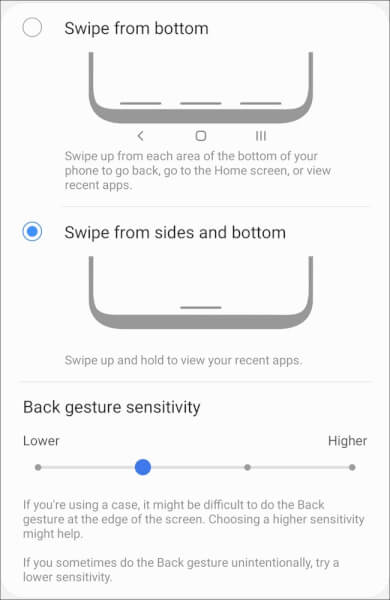
After enabling the new Google Android 10 gestures, you will notice that the bar icon at the bottom of your screen will partially break Dark mode. You can fix this by hiding the bar entirely. For doing this, go back to the “Navigation Bar” menu and turn off “Gesture Hints.”
How To Change Navigation Bar Button Order In Samsung Galaxy S20?
You can also change the Navigation button position like reversing the order of navigation buttons. Let’s start by jumping into the settings again. To change the order of navigation bar order, the steps are the same as we had done previously for changing the gestures.
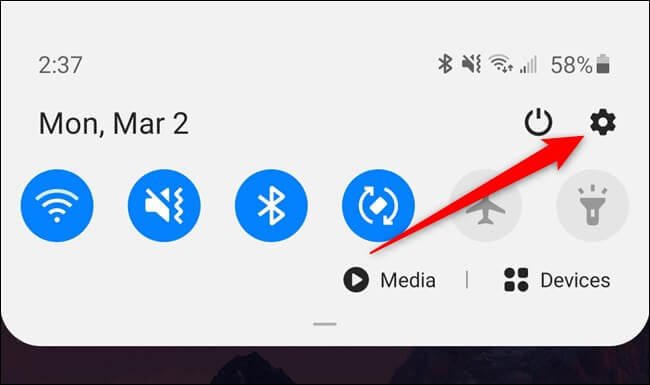
Scroll down to display, “Click” on display.
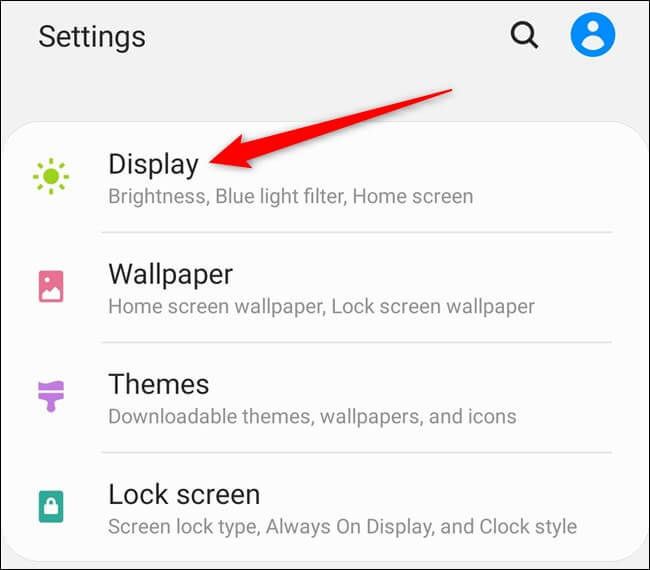
Tap on the navigation bar.
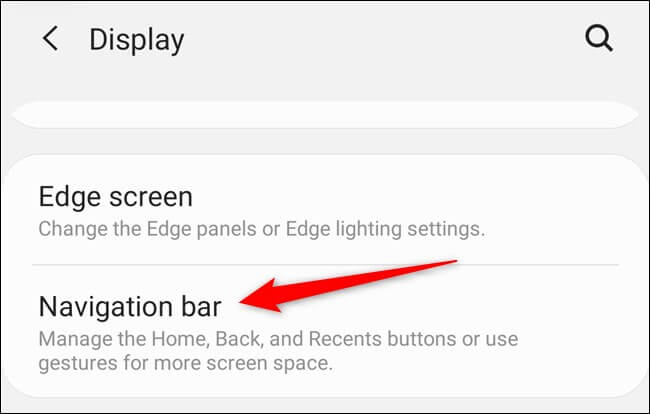
Select the navigation button order as you want in the options given below.
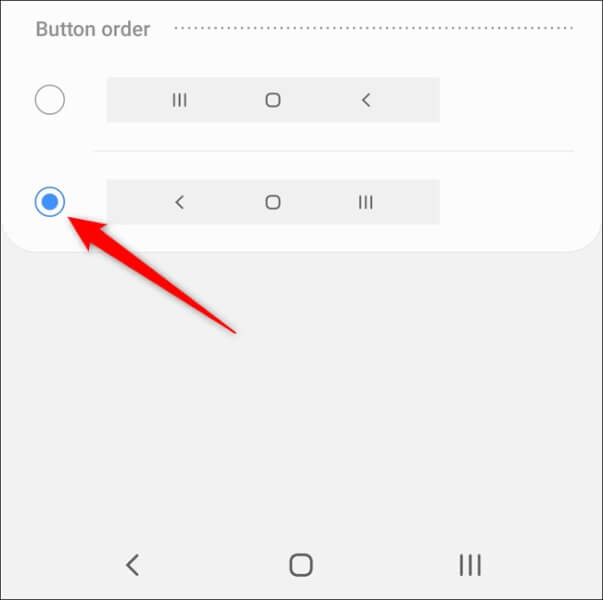
Image Source – HowToGeek
Best Samsung Galaxy S20 Tips and Tricks
- Enable Motion Smoothness. The screen shown on the Galaxy S20 devices supports 120Hz refresh rates.
- Tweak the Face Recognition.
- Activate Music Share.
- Transfer Files Instantly.
- Play With the Sound Settings.
- Attend Calls From Your Connected Devices.
- Link Your Phone to Your Windows laptop.
[SOURCE]