Chrome OS has become a lot popular nowadays because of its features. A lot of the low budget Laptops or Notebooks come with Chrome OS, which is one of the lightest Operating System out there. Chrome OS is a version of Android OS which is built for Laptops by Google itself. However, nowadays a lot of Tech Geeks like you, and we want to try new things every day. So, this time it is Chrome OS which we are going to try out with a guide for you on How to Install Chrome OS on Any PC. Sounds cool, isn’t it? Here are all the details below of Chrome OS Install and successfully run on any PC. So, read the full article to know more about How To Install Chrome OS on PC:
What is Chrome OS?
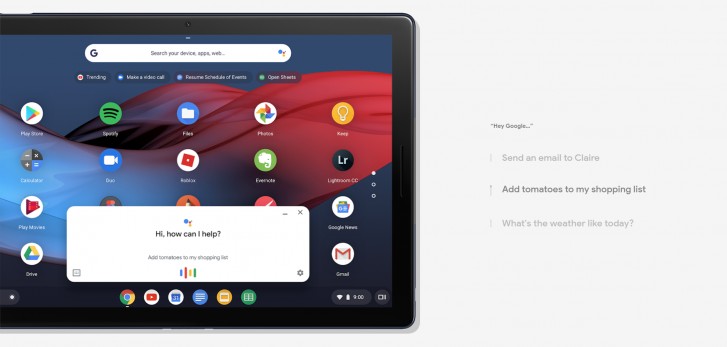
Chrome OS is the Android for Laptops, which gives a lot of Smoother Performance in Budget Laptops. However, the mid-range Laptops usually not come with Chrome OS but with Windows. Still, the Chrome OS can run a lot better in those mid-range Laptops which has the Latest Processors of Intel. Also, it gives an excellent computing experience with Android on a PC. Anyways, if you are also one of them who wants to try the Chrome OS on your Laptop, this one will help you. Check out How to Install Chrome OS For PC now.
How To Install Chrome OS For PC: Features
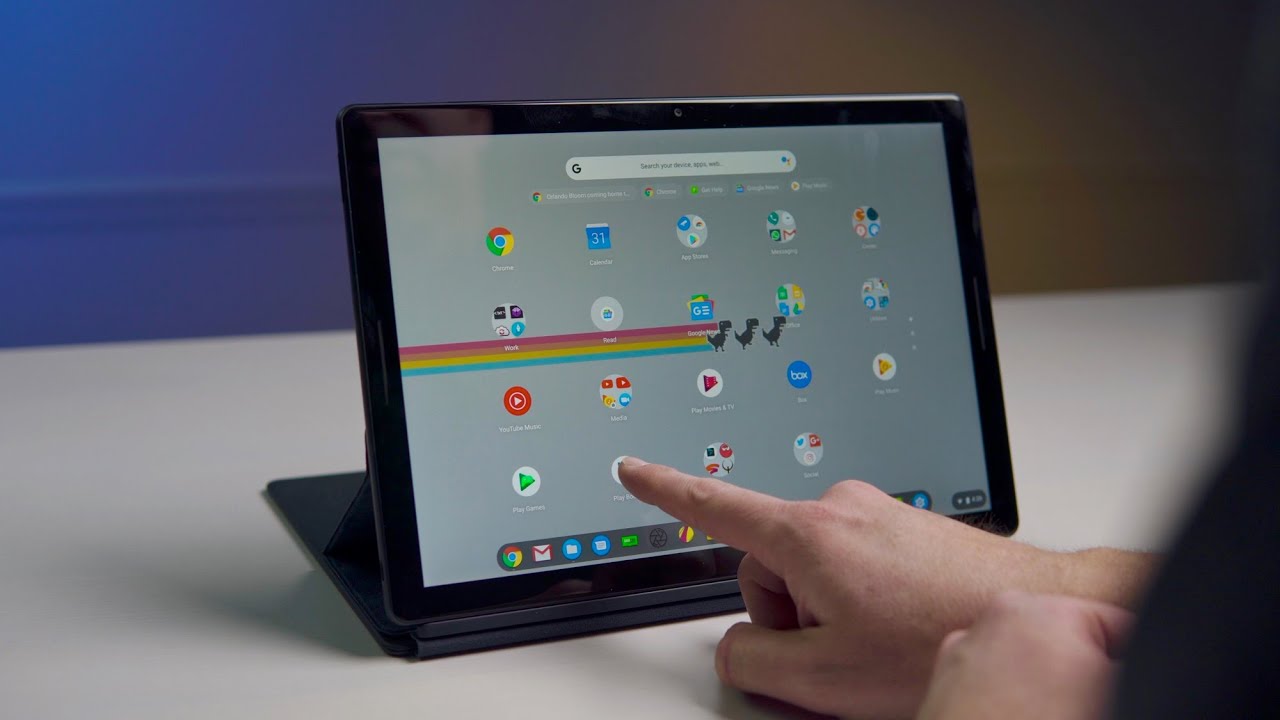
As we have already mentioned that Chrome OS is a Light Operating System, it has a lot of other features too. Here are the Chrome OS Features listed below:
- Long Battery Life – Being a Light OS, Chrome OS ensures a lot better and long Battery Life on any Laptops.
- Touchscreen – If you have a Touchscreen Laptop, you can access the Chromes OS Features with you Fingertips just like an Android Smartphone.
- Verified Boot – Whenever Chrome OS Boots Up, it ensures to Boot Securely with its Verified Boot Support in the BIOS itself.
- Multiple Users Support – Chrome OS can be used by more than one user, just like Windows or Linux.
- Best Connectivity – Chrome OS can help you to Access all of your Google Account Linked Devices from the Laptop itself where you will be able to Control other Devices.
How to Install Chrome OS on Any PC?
Before heading to How to Install Chrome OS on Any PC, you need to make sure about a few things that are required while installing:
Prerequisites before Installing Chrome OS
- UEFI Boot Support in the BIOS (all the latest Laptops have that now)
- Intel-based CPU
- A USB Pendrive with minimum 16GB Free Space
Downloads before Processing Further
- A Linux Distro (we will be using Linux Mint Cinamon here).
- Rufus (to make the Pendrive Bootable).
- Chrome OS Recovery Image (we will choose the latest image for “rammus” which is compatible with 4th-gen Intel CPU and newer).
- Brunch (this converts the Chrome OS Recovery Image to a Bootable CD Image).
- Command Line Codes (pre-built “install.sh” for your ease).
Step by Step Installation Procedure
Follow these steps to install Chrome OS on PC:
Setting Up the Bootable Pendrive
- Flash Linux Mint ISO to a Pendrive – At first, you need to Flash the Linux Mint ISO to any Pendrive. Open Rufus by Double Clicking the Exe File. Now Select the Pendrive (generally it’s Automatically Selected). Now Select the Linux Mint ISO. Follow the image below for assistance.
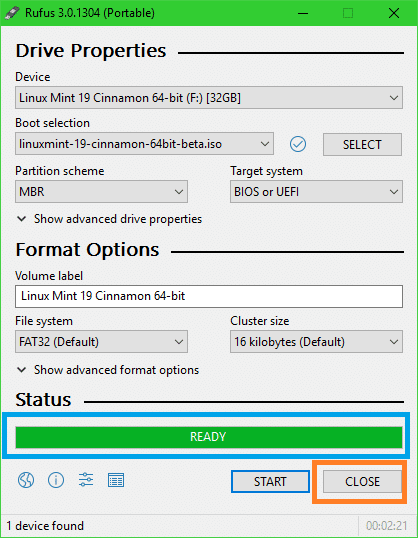
- Create a Folder called “Chrome OS” – Now Create a Folder anywhere with the name of Chrome OS. Here, first, copy the “install.sh” file which you have just downloaded. Now, extract “Brunch” Zip File to the Chrome OS Folder. Again, Extract the Chrome OS Recovery Image File and rename it to “rammus_recovery.bin” and move it to the same directory. After Copying all the Files, move the Chrome OS Folder itself to the USB Drive which you just made with Rufus.
Booting into Linux Mint
You will need to Boot into UEFI Based Linux Mint OS before Installing the Chrome OS itself. Follow the steps below for further assistance.
- Plugin the USB Drive and Boot into your BIOS Menu.

- Go to the Boot Options and Disable Secure Boot and Turn on Legacy Support and Turn off Secure Boot (remember, this is Optional as you can Install Linux with Secure Boot Enabled too).
- Now Exit Saving Changes and Restart your PC and go to Boot Device Menu.
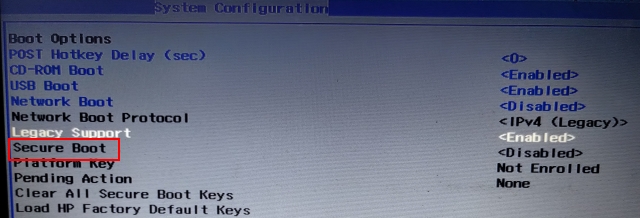
- From there, Select either “[UEFI] – (Boot Pendrive Name)” or “Boot Pendrive Name” only. However, the UEFI Option is Suggested for Latest PCs.
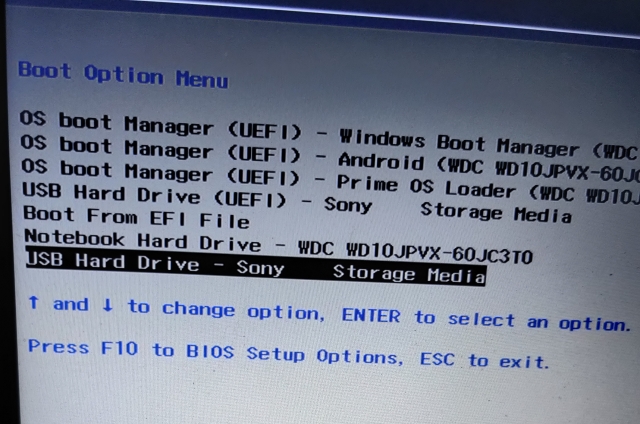
- From the Grub Bootloader (Official Bootloader of Linux Distros) select Linux Mint and press Enter.
Installing Chrome OS
- After Booting into Linux Mint, connect to your Wi-Fi or if the Wi-Fi Networks are not showing, connect your phone to the PC and Turn on USB Tethering. We need to connect the PC to the Internet now.
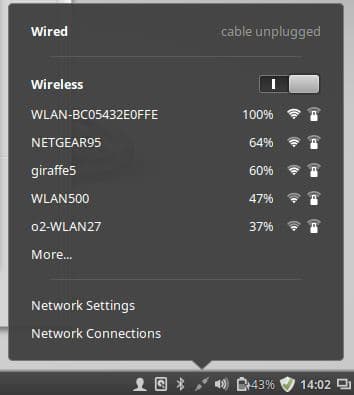
- Now open the Linux Mint File Manager (the Home Icon on Desktop).
- Head over to File Systems Tab.
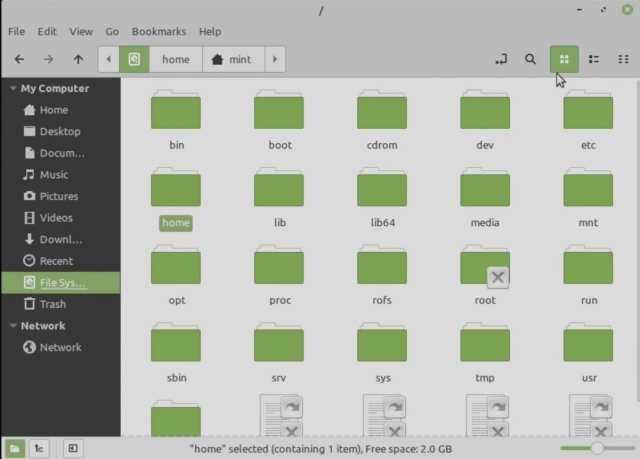
- Now search for your previously created Chrome OS Folder and open that.
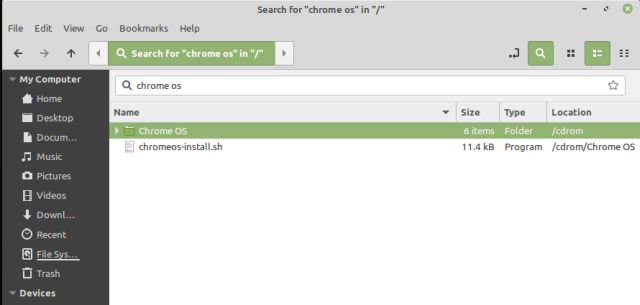
- Right Click anywhere on the Window and Click “Open Terminal Window here“.
- Now type “sudo sh install.sh” and type “YES” when prompted. (now this will format your Hard Drive and Install Chrome OS on your PC).
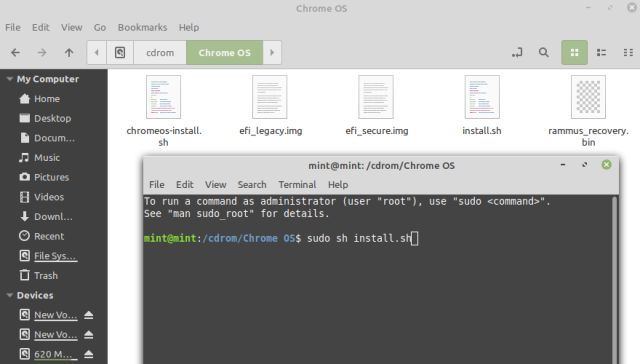
- After a while, Linux will prompt to Shutdown the Computer. Click on Shutdown and Remove the Bootable Pendrive.
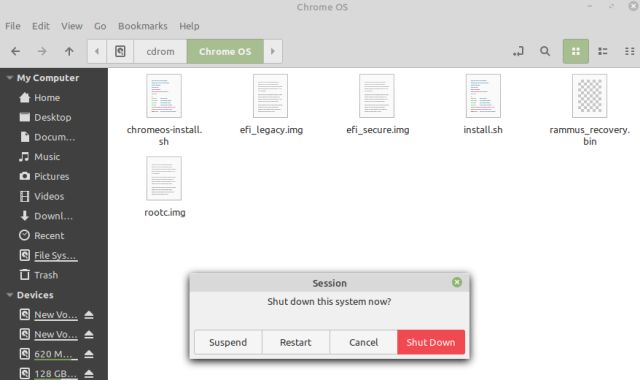
- Again, Turn on your PC, and this time you will be Logged in to Chrome OS directly.
Setting Up Chrome OS

Setting up the Chrome OS is a cakewalk task. Just Log in with your Gmail and start downloading Apps from the inbuilt Play Store and you are done. This Chrome OS will look precisely like an Android Phone, but on a much bigger screen.
So, how do you like this one? Let us know in the comments below. Also, make sure to Pre-register for our Latest App BurnerBits on Play Store
[Source]