If you are an iPhone user you might be looking for how to stop third-party applications to steal your private data. The most valuable thing is your personal data because it matters a lot. We have figured out four different ways to block ad tracking on your iPhone and protect your data. We all know the applications running in the background are really using your data for their use. Unfortunately, we cannot do anything because we do not how to stop it. Follow the given step carefully to block ad tracking on your iPhone.
How to Block Ad Tracking on Your iPhone
We will advise users to follow the given steps carefully. However, the given ways are not the permanent and feasible solution to this issue. Formatting your smartphone will bring it back to the previous state.
Turn Off Personalized Ads
The very first way to block ad tracking on your iPhone is to turn off the personalized ads option. Follow the given steps.
Step 1: Head over to the Settings, and look for Privacy options.
Step 2: In Privacy, scroll down and search for Apple Advertising.
Step 3: Now, Turn the toggle Off.
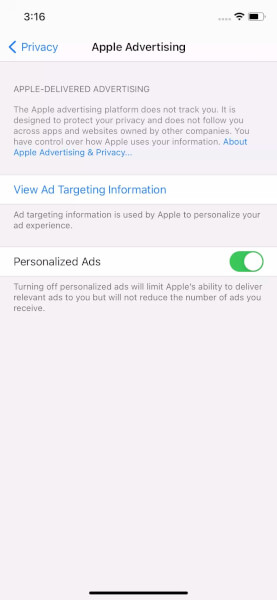
Voila! You have completed your first step.
Turn Of Location-Based Ads
Now, the second step is to turn off location-based ads on your iPhone. Follow the given steps on your iPhone.
Step 1: Now, head over to Settings. Then, tap on Privacy settings.
Step 2: In Privacy settings, tap on Location Services.
Step 3: Now, toggle of the Location Services.
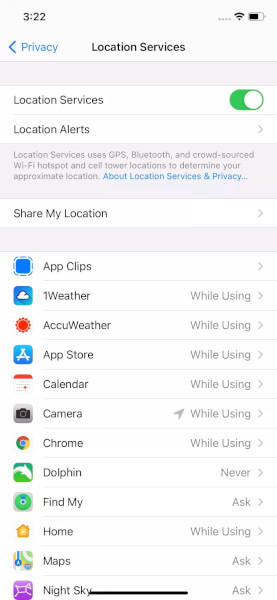
Great! You have also completed the second step to turn of location-based ads on your iPhone.
Lock Down Safari
If you use the Safari browser on your iPhone. Then, you might be sharing some of your personal data with third-party applications to shows relevant ads. Let’s see how you can turn it off.
Step 1: Open your Settings.
Step 2: Scroll down and find Privacy & Security settings.
Step 3: Now, you have to turn on the Prevent Cross-Site Tracking. This function will not allows third-party applications to store your data in the form of cookies to show relevant ads on your iPhone.
Step 4: After that, you can also turn on Block All Cookies. Again, your information in the form of cookies will not be stored in third-party applications.
-
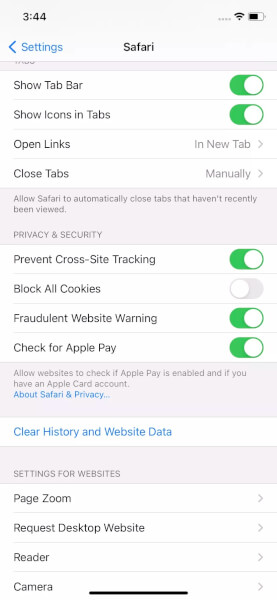
-
Credit: The Verge
-
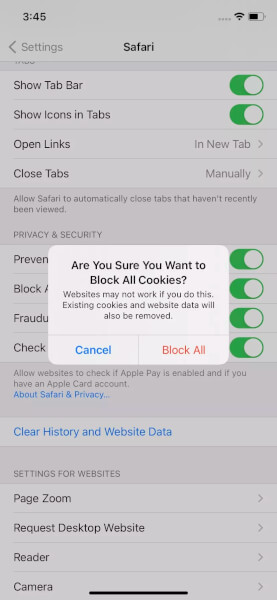
Let’s look at our last way to block ad tracking on your iPhone.
Turn Off Background App Refresh
Apple says they do not collect the data from the applications running in the background. But, it does not actually true. Applications running in the background try to use your data to get the latest information and content as per your previously stored data. As of now, let’s see how you can turn it off.
Step 1: Open the Settings.
Step 2: Head over to the General Section.
Step 3: Now, select Background App Refresh.
Step 4: After that, you will see a list of all the applications that use this feature.
Step 5: Now, find Background App Refresh at the top of the page, and tap on it.
Step 6: Now, either turn off the whole feature by clicking on the toggle button. Or you can eliminate applications as per your convenience.
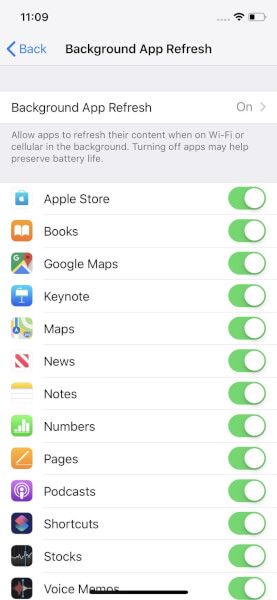
Credit: The Verge
However, after disabling this feature, you find some inconsistency in your applications. For instance, Google Photos would not be able to take a backup of your photos automatically. Moreover, the music streaming applications might not work perfectly in the background. Though, to protect your data, you have to sacrifice a little bit.
Voila! We have covered all the steps to block ads tracking on your iPhone.
That’s all for this article. Keep Stalking TechBurner for More Stuff.
[Source]