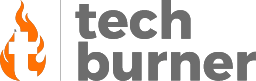Cloud Gaming
How To Play Console Games On Android/iOS: Step-By-Step Guide
Published
4 years agoon
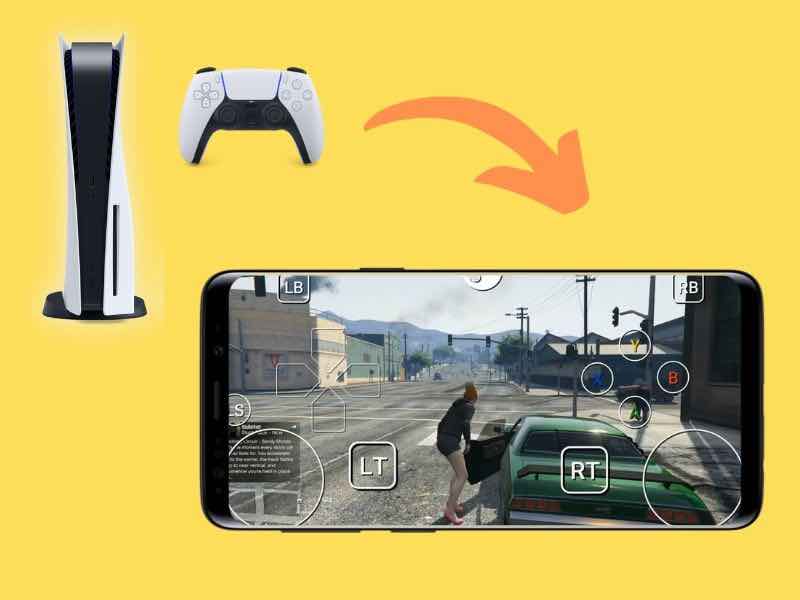
We all believe that mobile games can’t compete with console games in any aspect out there. Console games are always better in terms of graphics, controls, and other elements. But, to play console games, we should have a high specifications setup. Now, a gaming PC or console cost too much, and it’s kind of impractical to buy all the expensive parts in one go.
But what if we say you don’t even need to think about buying a gaming console. You can still even play console games on an Android smartphone. We aren’t only talking about games like Super Mario, Contra, etc. It is also possible to play big and popular games like Grand Theft Auto V, RDR2, and many more.
This article is an in-depth guide on how to play console games on a smartphone. We have considered different gaming consoles such as PlayStation, Xbox, and Steam Link.
So, let’s get started with how to play console games on Android/iOS without any further ado.
How to Play Console Games On A Smartphone?
In this article, we will be guiding you on how to play console games on smartphones. Seems crazy! Yes, it is. We will use multiple gaming consoles to play games on Android/iOS. Some games will run with the help of cloud gaming.
On the other hand, some brands provide an alternative to play console games on a smartphone. So, read till the end to know how to play console games on mobile.

What is Cloud Gaming?
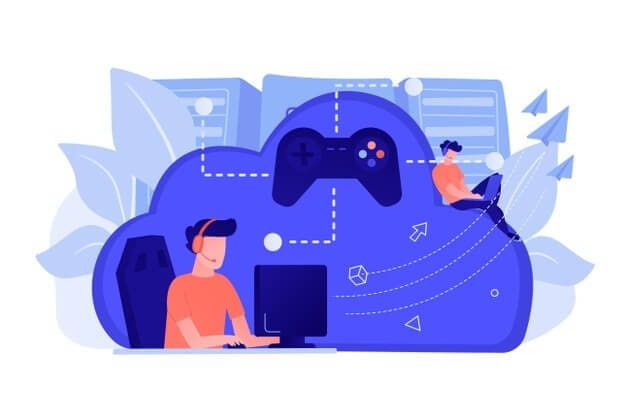
Cloud Gaming is a technology that allows us to play games on cloud servers without downloading them. To play games on cloud servers, we do not need to upgrade our hardware parts such as Graphic Card, RAM, ROM, and other essential elements.
Cloud Gaming allows us to play high-end games on low-end devices without any hassle. It is similar to stream video content available online without downloading them. For instance, Netflix allows us to watch content available on their platform without downloading it. In other terms, content runs on remote servers and streams directly to the users’ devices.
What Is Microsoft XCloud?

Microsoft xCloud is a cloud video game streaming service. It allows users to instantly access and plays console and PC games on their devices with a stable internet connection. Games run on Microsoft’s cloud servers and stream directly on the users’ devices.
Azure cloud servers are spread in 54 different regions to experience fun without any lag. Microsoft Cloud is available for Android and PC. However, Microsoft xCloud has not yet been launched for all countries. As of now, Microsoft xCloud is available for 22 different regions.
Now, let’s figure out how to play console games on mobile with Microsoft XCloud.
How to Setup Microsoft XCloud?
Follow the given steps to set up the Microsoft XCloud.
Step 1. Head over to Playstore and download Xbox Game Pass.
Step 2. After that, Sign-In with your Microsoft Account, and if you do not have a Microsoft account, you can create one.
Step 3. Now, choose a perfect username and gravatar, which will be displayed on the profile publicly.
Step 4. Later on, click on the Profile section and click on Join Xbox Game Pass. And, buy Xbox Game Pass, as per your requirements.
You Might Find Helpful How to get E Pass in Lockdown: Easy Step-by-Step Guide
How to Play Console Games On Android/iOS With Microsoft XCloud?
Read the given steps to play console games on Android/iOS with Microsoft XCloud.
Step 1. Connect the device with a high-speed and stable internet connection.
Step 2. Now, connect the device with a VPN. Make sure to connect VPN with the regions mentioned above.
Step 3. After that, connect the controller with the device with the help of Bluetooth or any other medium.
Step 4. Now, open the Xbox Game Pass Application and select the games you want to play. Enjoy gaming!
NOTE: Users can try disabling VPN after entering them into the game. Otherwise, they will experience lag and low-quality graphics.
Voila, now enjoy console games on the phone with the Xbox Game Pass.
Also Read: Top Cloud Gaming Services in India 2021
Also Read: Top Cloud Gaming Services in India 2021
What is Steam Link?

Valve is the company behind the famous gaming platform Steam. We can buy and play many multiple games on Steam. Moreover, Steam also offers numerous free games to enjoy in the meantime. Steam Link helps us to control our games through a smartphone.
Sounds interesting! All we need is a good internet connection, that’s it. After that, we will be able to play games on our device. However, our device should connect to the same internet as our PC.
How To Setup Steam Link?
Follow the mentioned steps to play console games on the phone with Steam Link.
Step 1. First, download the Steam Link app from the respective application store.
Step 2. After that, Open Steam on the PC and log in with the Steam ID.
Step 3. Now, open Steam Link and wait for it to scan the PC.
Step 4. Afterward, wait for the scan to complete and select the PC.
Note. You must connect your PC and smartphone to the same internet connection.
Step 5. Then it will show you the code on your smartphone.
Step 6. Please enter the code on PC and wait until it loads up everything.
How to Play Console Games On Android/iOS With Steam Link?
Read the instructions to play console games on a smartphone with Steam Link.
Step 1. First, connect the device with the Steam running on the PC, as mentioned in the above steps.
Step 2. After that, go to the library to find all the games you own.
Note. To play the games on the smartphone, games should be downloaded on the PC.
Step 3. Now select the game you want to play on your device and enjoy.
What is PS Remote Play?
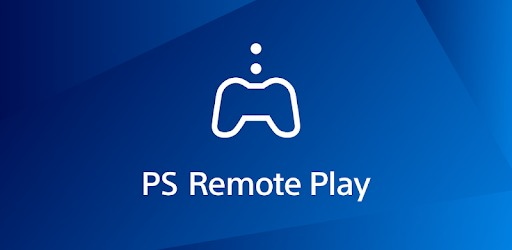
PS Remote Play is a feature of Sony PlayStation Consoles that allows us to connect our PlayStation another device. We can play our favorite games on any device connected to the same WiFi or broadband connection.
We only need a good internet connection and a working smartphone. The application is available for different devices such as Android smartphones, Tablets, iPhones, iPad, Windows PC, and Mac, as well as your PS5 and PS4 consoles.
How to Setup PS Remote Play?
Read the given steps to set up PS Remote Play.
Step 1. Download the PS Remote Play from the respective application store.
Step 2. Now, open the PS Remote Play app and log in with the PlayStation ID.
Note. The device and PlayStation to the same connection.
Step 3. Now wait, and the devices will connect automatically.
Note. If the device and the PlayStation don’t connect automatically, you can manually register your device by going into Settings > Remote Play Connection Settings > Add widget.
Here’s how to how to play console games on mobile with PS Remote Play.
How to Play Console Games On Android/iOS With PS Remote Play?
Read the given steps to play console games on the phone with PS Remote Play.
Step 1. Connect the device with your PlayStation.
Step 2. Now when you are done connecting your device with the PlayStation. Go to the library and find all your games there.
Note. To play the games on your smartphone, you must have downloaded them on your PlayStation.
Step 3. Now select GTA 5 on your device, and you are all ready to play.
Note. You might face some lags while playing the game on your smartphone. That might happen because of the slow internet connection, so you need a good connection to play lag-free.
This is a quick guide on how to play console games on Android/iOS. We hope you liked it. If you are experiencing any issues in this process, let us know in the comment section below. We will try to guide you.
That’s all for this article. Keep Visiting TechBurner For More Stuff.
Click to comment